티스토리 뷰
안녕하세요,
Amazon Simple Email Service(SES)와 AWS EC2를 이용하여
Gmail에서 메일을 주고 받을 수 있도록 시스템을 구축해보도록 하겠습니다.
제가 구축했었던 당시의 상황을 설명드리자면...
AWS EC2를 통해 API 서버를 구축했었고, 도메인을 구입하여 서버나 클라이언트에 적용 중이였습니다.
사무실 분들이
'이제 도메인도 구입했으니 개별 이메일을 하나씩 가져보면 어떨까?'
'개별 이메일을 Gmail로 관리하면 편하겠다' 라는 의견이 있어서,
찾아보며 정리해 보았습니다.
(AWS를 사용한지 별로 되지 않아 정보가 정확하지 않을 수 있습니다. 댓글로 지적해 주시면 참고하겠습니다!)
구성도
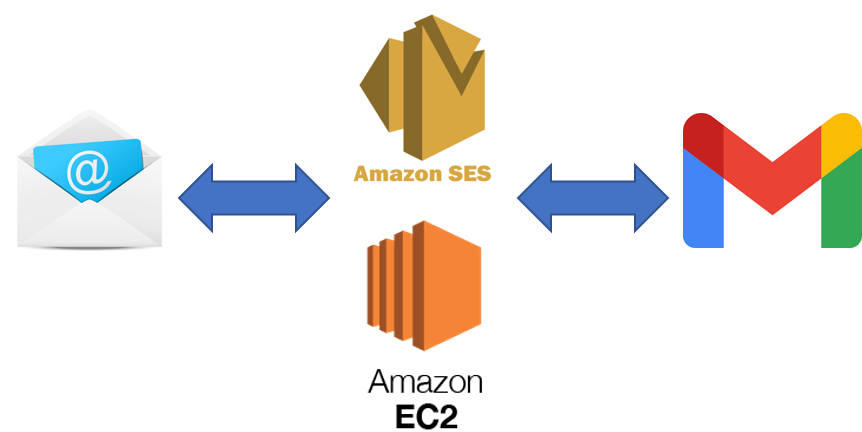
1. E-mail을 도메인 주소로 전송
2. 도메인 주소로 이메일이 오면 AWS EC2 에서 Gmail로 릴레이
(수신 이메일 주소는 자신의 도메인 주소)
3. Gmail에서 답장 시, Amazon SES를 사용하여 이메일 전송
설정 & 구축하기
1. Amazon SES 설정
예전에는 Amazon SES를 한국(서울)에서 정식으로 사용할 수 없었지만, 현재는 사용이 가능합니다.
하지만, 아직 사용할 수 없는 기능들이 있기 때문에 현재 사용할수 있는 기능들을 사용하여 진행해봅시다.
(2021년 4월 기준, 'Email Receiving'의 'Rule Sets'와 'IP Address Filters'는 아직 사용이 불가능)
0) Amazon SES 접속
먼저 Amazon SES Management Console에 접속합니다.
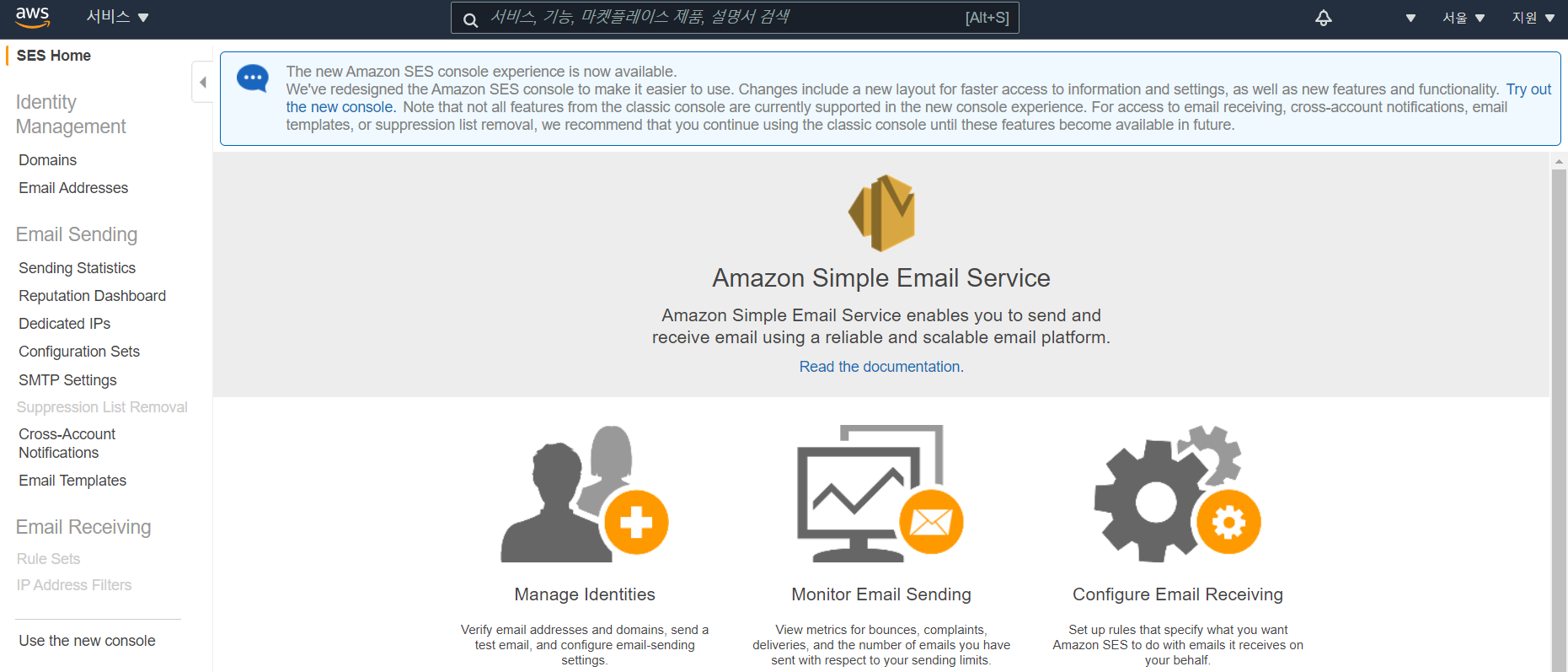
ap-northeast-2.console.aws.amazon.com/ses/home?region=ap-northeast-2
https://ap-northeast-2.console.aws.amazon.com/ses/home?region=ap-northeast-2
ap-northeast-2.console.aws.amazon.com
페이지가 투박하게 생겼습니다.
새로운 콘솔도 있지만 아직 지원하지 않는 기능이 많으니, 이 콘솔로 진행하겠습니다.
1) 도메인 설정
Identity Management → Domains에 접속합니다.

처음이기 때문에 아무것도 없습니다.
당연합니다. 'Verify a New Domain'을 클릭합니다.
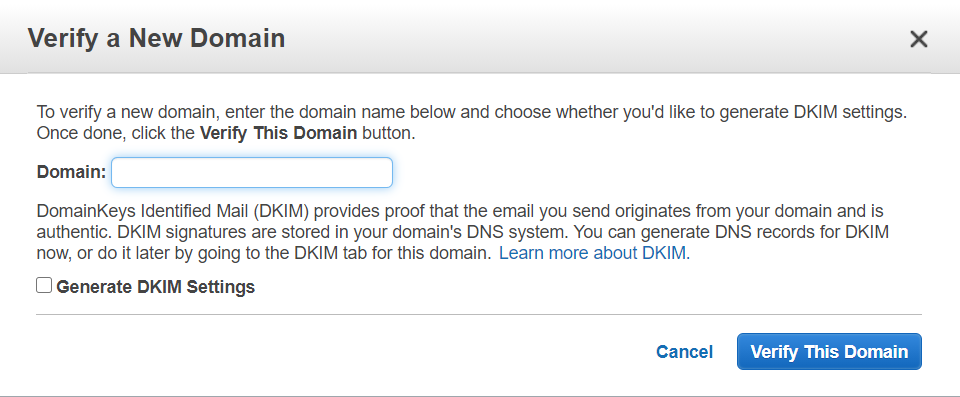
Domain에 도메인 주소를 입력하고, 'Generate DKIM Settings'를 체크합니다.
(저는 Route 53에서 구입한 도메인 주소를 입력하였습니다)
그리고 'Verify This Domain'을 클릭하여 다음으로 넘어갑니다.
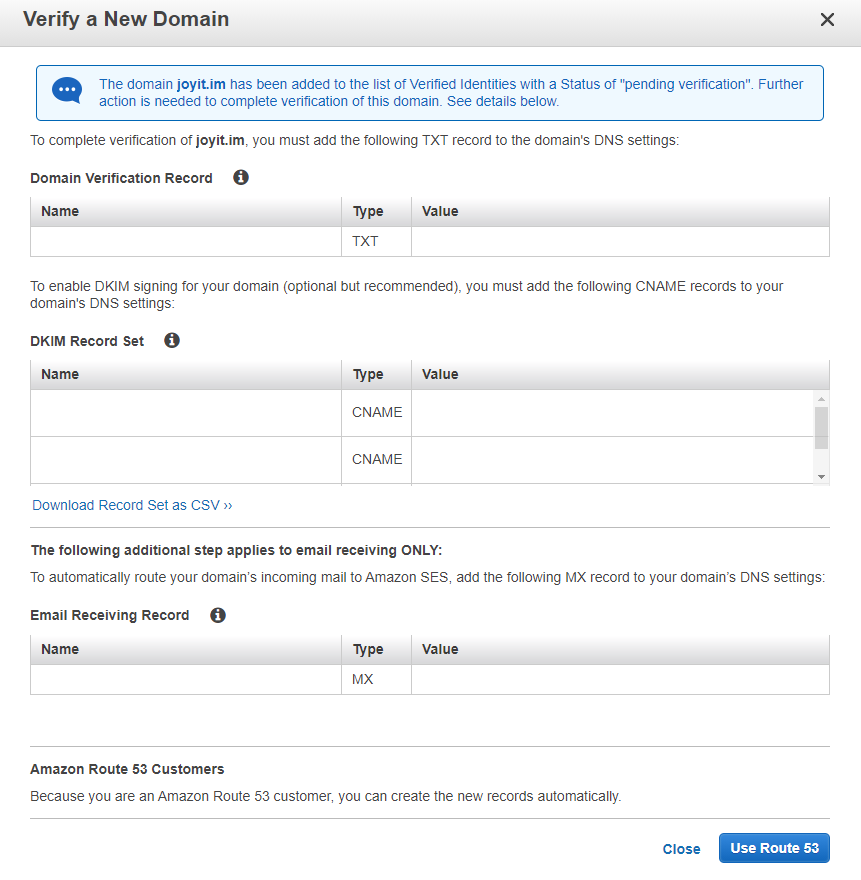
버튼을 클릭하여 다음으로 넘어가면 DNS 레코드들이 생성되어 화면에 띄워집니다.
Route 53을 사용 중인 경우에는 하단에 'Use Route 53'이라는 버튼이 생성되어
자동으로 Route 53의 호스팅 영역에 DNS 레코드를 추가할 수 있도록 해줍니다.

'Create Record Sets' 버튼을 누르면 자동으로 레코드가 추가되고 인증절차를 자동으로 수행합니다.


도메인 인증은 5분내로 완료 됩니다.
2) 이메일 인증
도메인 인증이 끝나면 다음은 이메일 인증입니다.
도메인 주소로 받은 이메일을 엉뚱한 곳으로 전달하면 안되겠죠?
따라서 수신받을 이메일(Gmail)을 인증합니다.
간단합니다.
Identity Management → Email Addresses 메뉴를 선택합니다.

이번에도 아무것도 없습니다.
'Verify a New Email Address' 버튼을 눌러 이메일을 입력합니다.

이메일을 입력하고 'Verify This Email Address' 버튼을 클릭합니다.
그러면 곧바로 이메일이 받은편지함에 도착합니다.
Management Console에는 아직 이메일 인증이 되지 않았기 때문에 위와 같이 나타납니다.
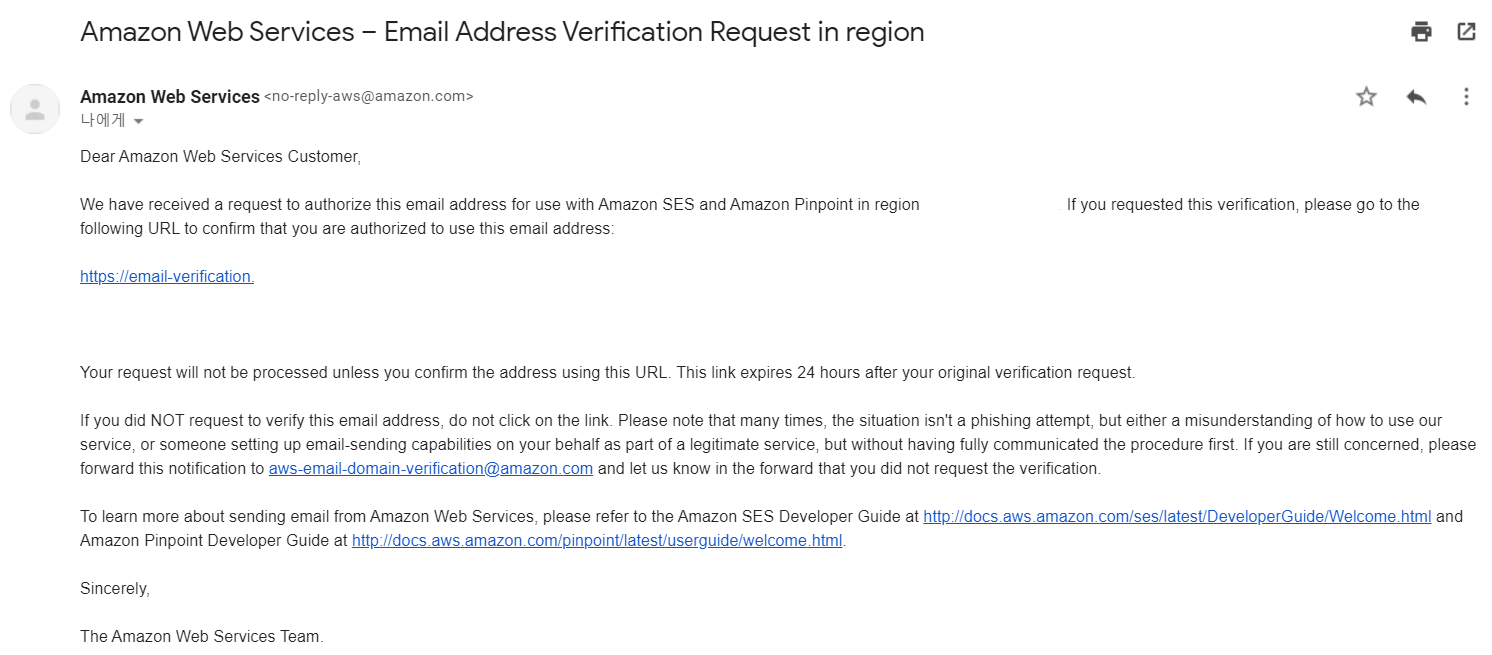
도착한 인증 메일입니다.
중간에 긴 링크를 클릭하여 인증해줍니다.
(링크를 누르고 나오는 페이지는 무시하셔도 됩니다.)
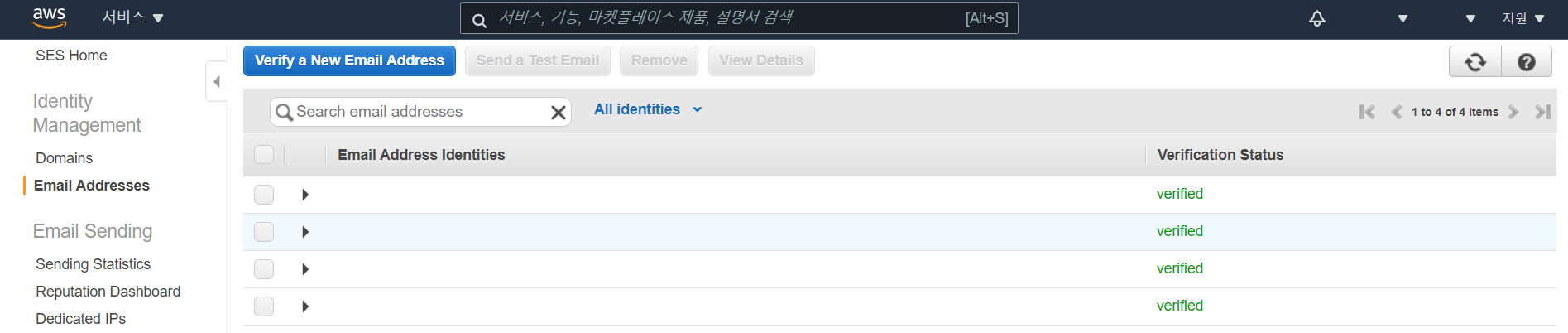
이메일 인증이 완료 되면 Verification Status가 verified로 변경됩니다.
2. SMTP 설정
다음은 구입한 도메인에 대한 이메일 계정을 생성하기 위해 SMTP 계정을 설정할 차례입니다.
Email Sending → SMTP Settings 에 들어갑니다.
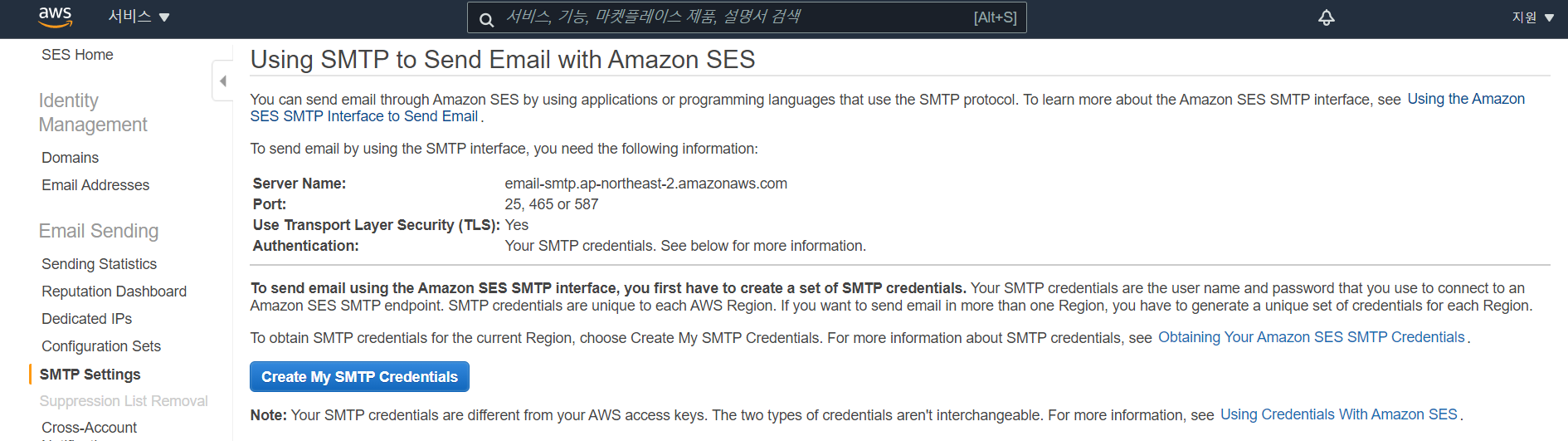
페이지에 접속하면 'Create My SMTP Credentials' 버튼만 크게 있습니다.
맞습니다. 바로 눌러줍니다.

버튼을 누르면 자동으로 IAM의 SMTP 계정 생성 페이지로 넘어갑니다.
IAM User Name에는 구분하기 쉬운 이름을 입력합니다. (예시 : 이메일 ID, 사번 등등)
저는 'email-test-user'로 진행해 보겠습니다.

SMTP 계정이 생성 되었습니다.
'사용자 SMTP 보안 자격 증명 표시'를 누르면 위와 같이 사용자 이름과 비밀번호가 나타납니다.
(실제로는 긴 문자열입니다)
저 정보는 매우 중요한 정보이기 때문에 외부에 유출되어서는 안되고,
개인별로 잘 전달하고 기록해둬야합니다
만약 사용자 이름 및 비밀번호를 분실하였을 경우
Identity and Access Management(IAM) → 액세스 관리 → 사용자 에 들어가면 확인할 수 있습니다.
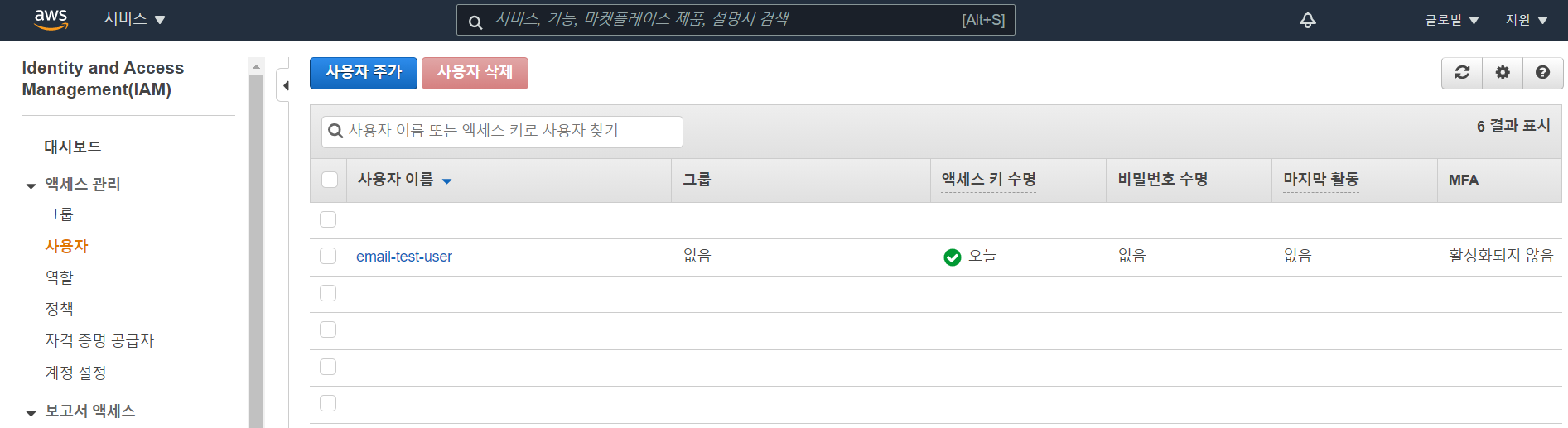
위의 과정을 이메일 생성하고 싶은 인원의 수만큼 반복합니다.
Amazon SES와 Sendmail을 이용한 메일 전달 시스템 구축하기 1편에서는...
1. Amazon SES에서 도메인 인증하기
2. Amazon SES에서 이메일 인증하기
3. SMTP 계정 생성하기
이렇게 3가지를 진행해 보았습니다.
이어지는 2편에서는
4. AWS EC2에서 Sendmail 설치 및 설정
5. Gmail과의 연동
6. 테스트
이렇게 다시 찾아오겠습니다.
Amazon SES와 Sendmail을 이용한 메일 전달 시스템 구축하기 [2/2]
안녕하세요, Amazon Simple Email Service(SES)와 AWS EC2를 이용하여 Gmail에서 메일을 주고 받을 수 있도록 시스템을 구축해보도록 하겠습니다. 지난번에는... 1. Amazon SES에서 도메인 인증하기 2. Amazon SES..
wkcnlqkd202.tistory.com
긴 글 읽어 주셔서 감사합니다 :)
(AWS를 사용한지 별로 되지 않아 정보가 정확하지 않을 수 있습니다. 댓글로 지적해 주시면 참고하겠습니다!)
'Dev > AWS' 카테고리의 다른 글
| Amazon SES 이메일 수신 불가 문제 해결법 (Suppression List Removal) (0) | 2021.04.28 |
|---|---|
| Amazon SES와 Sendmail을 이용한 메일 전달 시스템 구축하기 [2/2] (0) | 2021.04.20 |
